Key Highlights
- Windows 11 offers extensive app and software compatibility
- Microsoft store allows downloading official PC apps and games
- Provision to restore accidentally deleted files available
- Multiple methods for restoring deleted apps and games on Windows 11 listed below
Microsoft has been developing Windows OS ecosystem to meet all user requirements for an efficient PC user experience. Over the last few years, Windows OS has been optimised for enhanced security and smooth work flow. A dedicated space has also been created by Microsoft from where users can download trusted apps and games on their laptops and PCs. Downloading an app or game from Microsoft Store comes with an added advantage of easy restore in case of accidentally deletes. But if you have deleted your favourite app or game from your Windows 11 powered laptop or PC, the Microsoft Store isn’t the only way that can help you restore. Here in this article, we have shared the methods with which you can easily restore your deleted apps and games on Windows 11 PC or laptop.
Method 1: Head To Official Microsoft Store

If the deleted app or game was downloaded from Microsoft Store, it will be easiest to re-install. Follow these steps:
Step 1: Power on your laptop/ PC
Step 2: From the task bar, tap on the Start menu
Step 3: Open the Microsoft Store app. If you have the shortcut on the desktop, open it directly.
Step 4: Tap on the Profile icon
Step 5: Go to the Library option
Step 6: From the “Not Installed” list, search for the app or game that has been deleted.
Step 7: Tap on Install
Also Read: Measure Distance Between Two Points With Pinpoint Accuracy On Google Maps: How To Guide
Method 2: Via OneDrive

You can restore your deleted apps and games on Windows 11 laptop or PC via OneDrive. Note that this method only works when the File History or OneDrive option has been enabled.
Step 1: Tap on the Start menu and go to the Control Panel
Step 2: Now, Click on the File History option
Step 3: Now, locate the folder where the app data was saved (this could be either in App Data or Program Files folder).
Step 4: Once the app or game’s folder is located, tap on Restore
Step 5: You can also directly log into OneDrive and download or restore the deleted app/ game.
Also Read: No Microsoft Account? No Problem: Here’s How To Install Windows 11 Your Way
Method 3: Via Windows System Recovery Tool
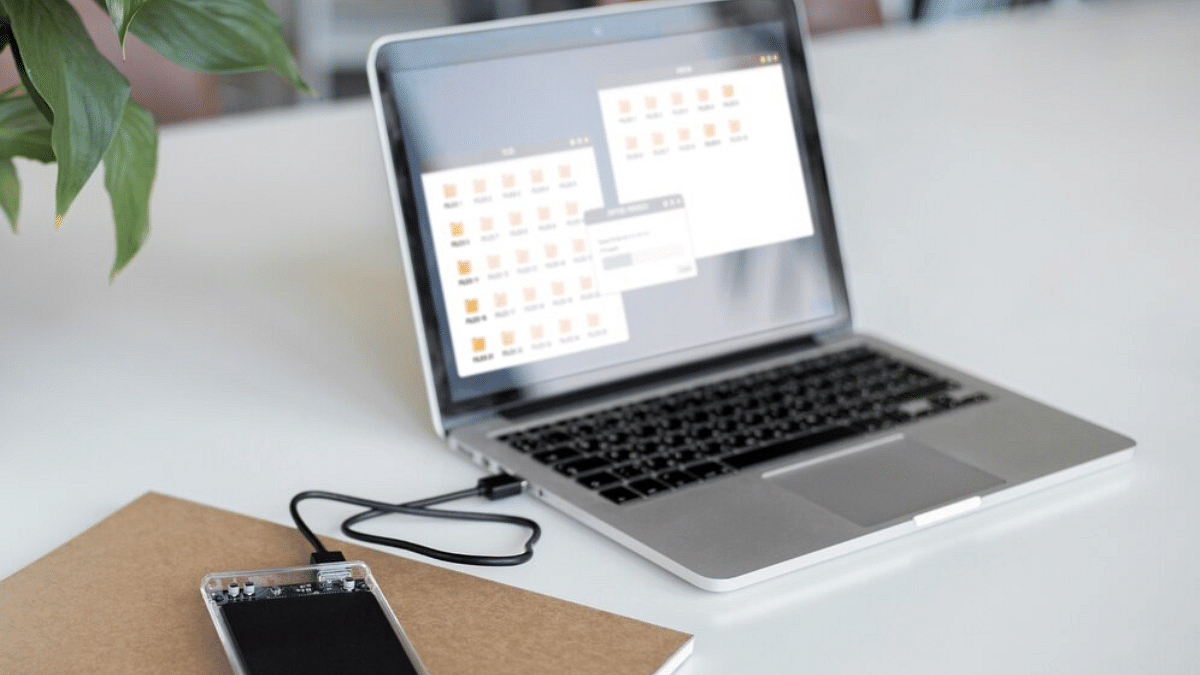
This is a built-in feature offered by Windows 11 which allows resetting the system settings and also recover older files, apps, or games.
Step 1: Power on your laptop or PC
Step 2: Open Settings
Step 3: Head to the System option
Step 4: Tap on About and then select System Protection option
Step 5: Click on the System Restore option
Step 6: Now, select the restore point to the point before which the app was deleted accidentally.
Step 7: Perform the steps mentioned on the screen
Step 8: Wait for the System restore to be completed.
